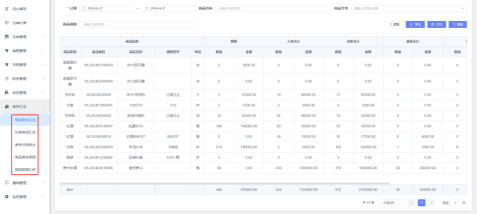与我们的售前专家
在线聊天
1、系统登录方式
打开浏览器,输入 https://dzg.j-h.vip/ 进入江湖大掌柜系统登录页。
在登陆页面,输入帐号密码、验证码,即可进入系统。
语言环境支持简体、繁体、英文设置。
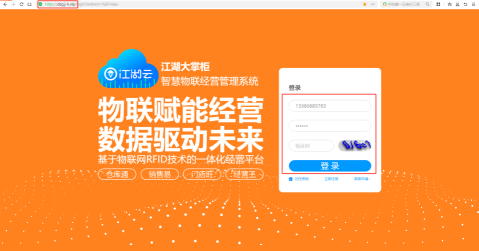
2、系统主页面介绍
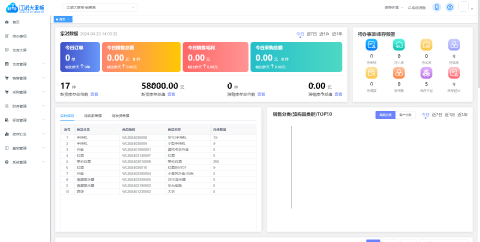
进入系统主页,右上角显示当前登录用户名,首次登陆的用户,可点击右上角“个人中心”。进入个人中心后即可看见“基本资料”,在“基本资料”下面修改密码。
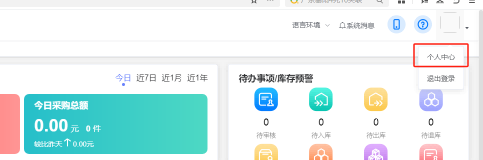
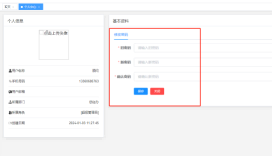
主页首排展示商品实时订单数据以及待办单据库存预警汇总。
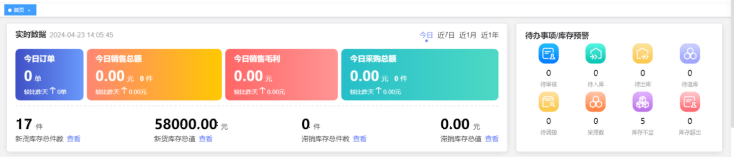
主页下方以图文形式展示现有商品库存以及出入库数据情况。
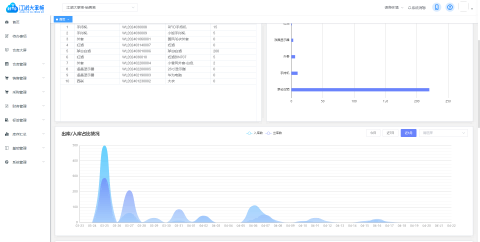
左侧菜单栏,是系统所有功能列表,点击列表菜单栏,进入各相应功能操作页。
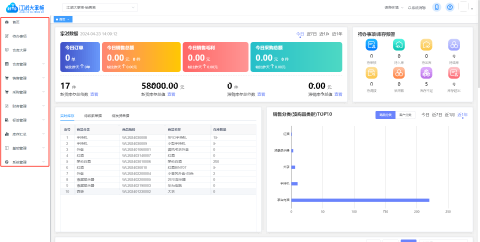
3、待办事项操作步骤
点击左侧菜单栏“待办事项”,可以查看到需要待办的单据事项,进行快速处理。

4、系统管理操作步骤
4.1组织架构
点击左侧菜单栏“系统管理”,进入“组织架构”,增加组织架构相应的部门,单个“新增”(部门由部门编码+部门名称构成,部门名称可重复,但部门编码是唯一,组织架构不限层级和数量,可设置多个一级部门或二级部门等)
集团版的开通子账号数量新增分子公司,才能点击右上角,新增加公司,添加子账号,不是集团版的账号则只能新增部门。
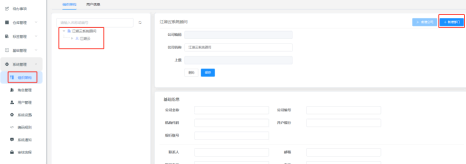
4.2角色管理
点击左侧菜单栏“系统管理”,进入“角色管理”,点击“新增”建立角色,然后给该角色“设置权限”,在权限设置中,勾选该角色可操作的功能项,点击“确认”保存。如果需要给该角色设定可视范围,点击“数据范围”进行设置。设置完成后,该角色即只能可视相关仓库或者分类数据。
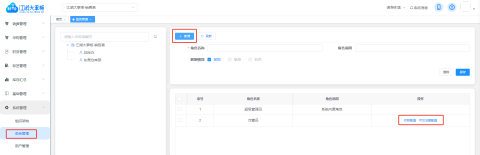
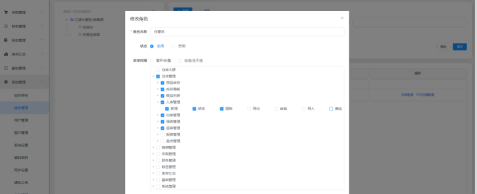
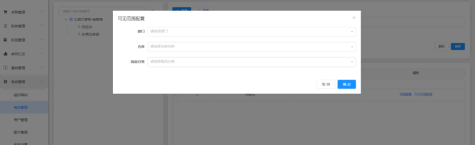
4.3用户管理
点击左侧菜单栏“系统管理”,进入“用户管理”,添加用户,点击“新增”录入用户信息后确认保存即生成账号,也可点击“EXCEL 模版下载”,根据模版提示,批量录入用户信息后保存“导入”系统。根据该用户的岗位设置相对应的角色(即权限,该操作在“角色管理”中设置)(用户姓名可重复,用户帐号即:手机号/邮箱号是唯一,也是用于登陆系统的帐号使用,帐新增用户的初始密码统一为:123456。用户管理不限用户数量)
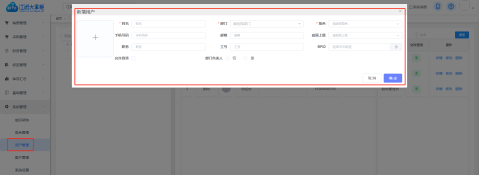
4.4图片管理
点击左侧菜单栏“系统管理”,进入“图片管理”,用户可根据自身实际情况选择新增图片,点击“新增”填写“分类名称”,分类完成后需要点击所属分类进行图片上传操作,确认好后点击保存。
(完成图片录入,批量导入物料信息时只需在表格中填入对应图片名称即可关联)
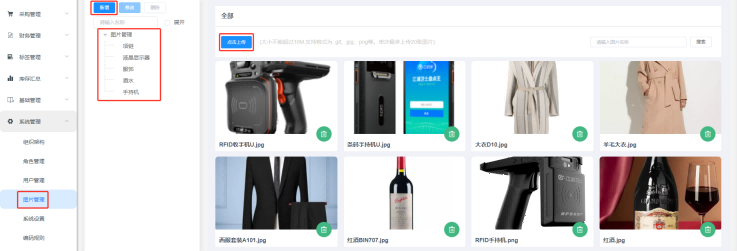
4.5系统设置
点击左侧菜单栏“系统管理”,进入“系统设置”,可对 LOGO、系统标题进行设置,LOGO 上传后,在系统左上角位置即可展示上传的图片;系统标题进行设置后,该网页标题则自动生成设置的标题。所有设置完成后,点“保存”生效。
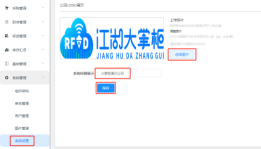
4.6编码规则
1、可根据用户实际情况,给商品或单据做编码设置。
2、开启/关闭“自动编码”功能,开启自动编码,可自定义设置编码的规则,设定完成后,在操作该单据时,编码由系统根据自定义设置规则自动生成,不需手动录入。如关闭自动编码,则在操作该单据时,手动录入编码。所有设置完成后,点“提交”保存生效。
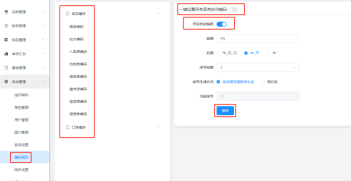
4.7同步设置
系统支持企微、钉钉、飞书组织架构以及人员同步,用户可根据实际情况,进行同步配置。
(相关配置文档联系客服人员领取)
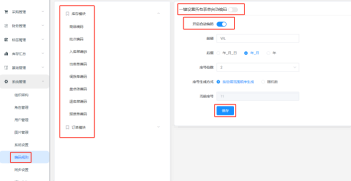
4.8系统通知
点击左侧菜单栏“系统管理”,点击“系统通知”在这里可以看到系统通知消息。
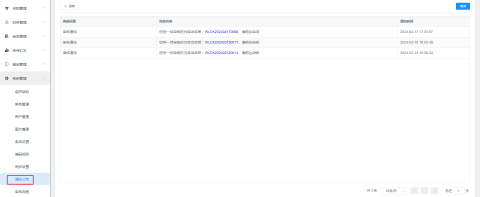
5、基础管理操作方式
5.1商品属性
如果标准模版不能满足用户需求,用户可根据实际情况自定义增加字段。
点击左侧菜单栏“基础管理”,进入“商品属性”,点击“新增类目”此处可新增属性类目,点击相关类目进行“新增字段”进行自定义字段设置。
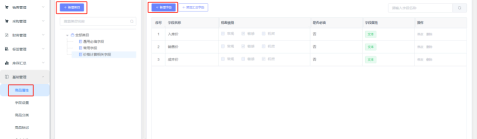
5.2字段设置
点击左侧菜单栏“基础管理”,进入“字段设置”,自定义表单模块,显示系统内所有单据的标准模版,如果标准模版不能满足用户需求,用户可根据实际情况自定义增加字段。
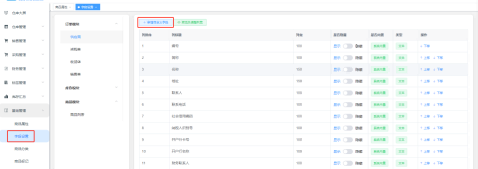
5.3商品分类
1、点击左侧菜单栏“基础管理”,进入“商品分类”,点击“新增”新建分类,此处可
增建多个一级分类和二级分类,用户可按照实际使用情况,将商品分类简化或细化。商品
分类由分类编码及分类名称构成,请确保分类编码的唯一性。
建立好一级分类后,如需所属子级分类,则继续点击新建分类,选择“上
级分类”,再输入新增的分类编码及分类名称。则二级分类就会建立在指定的一级分
类下。商品分类可单个新增,也可通过 Excel 模板下载批量导入。
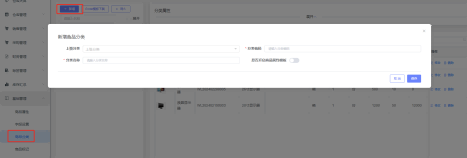
如开启商品属性模板,则设置该分类下的商品信息自动带出此模板数据。
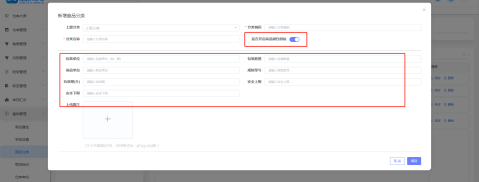
2、库存分类建好后,点击右侧商品信息“新增”,建立商品信息。选择“商品分类”,依次录入商品编码,商品名称,包装规格,采购价等(红色*号为必填项)。请注意物料编码的唯一性。物料信息可单个新增,也可通过 Excel模板下载批量导入。
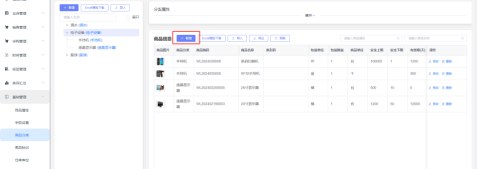
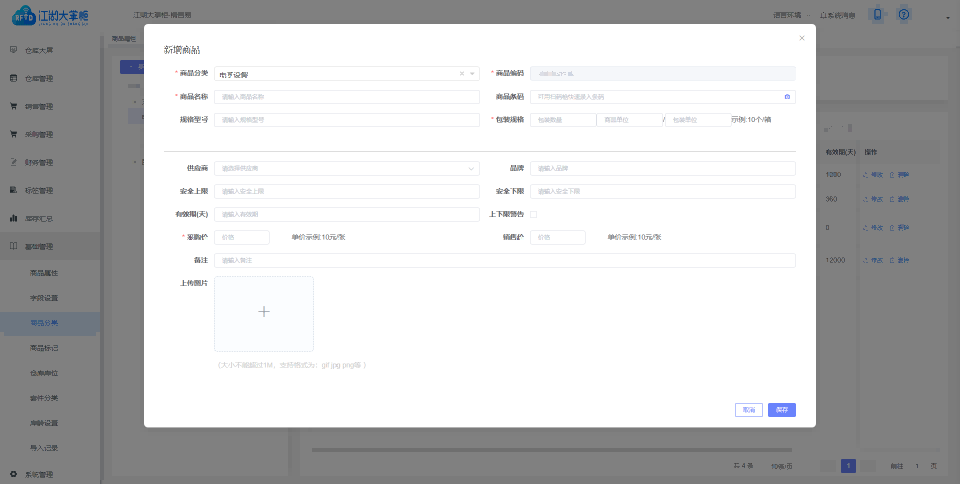
5.4商品标记
点击左侧菜单栏“基础管理”,进入“商品标记”,这里可新增多个标记信息,在商品列表可对商品进行标记记录。
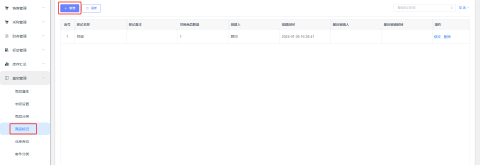
5.5仓库库位
1、点击左侧菜单栏“基础管理”,进入“仓库库位”,点击“新增仓库”,录入仓库名称以及仓库编码后保存。仓库名称可单个新增,也可通过 Excel 模板下载批量导入。
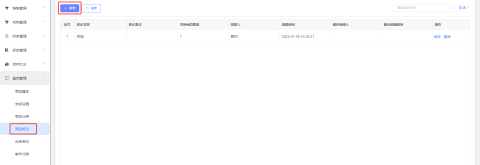
2、完成仓库建立之后,点击右侧“新增库位”,选择所属仓库,填入该仓库的库位名称、库位编码确认保存。库位可单个新增,也可通过 Excel 模板下载批量导入。
建立完库位之后点击打开“启用”按钮则该库位可正常使用,入设置为“禁用”则该库位不可进行使用。
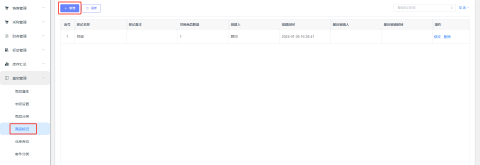
5.6套件分类
此处可建立多个套件分类进行套件搭配。
1、点击左侧菜单栏“基础管理”,进入“套件分类”,点击“套分件分类”新建分类,完成分类搭建。
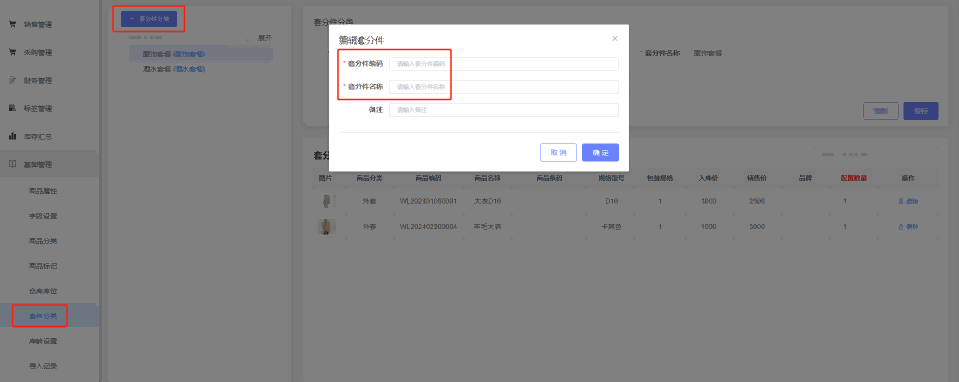
2、选择套件分类点击右边套分件商品录入“新增”勾选对应搭配该套件的商品。完成设置后续做出入库单据可勾选套件,进行快速带出套餐商品进行操作。
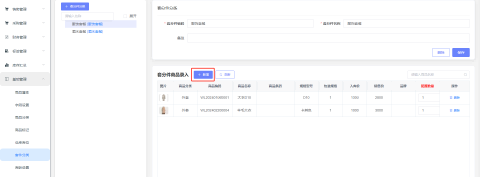
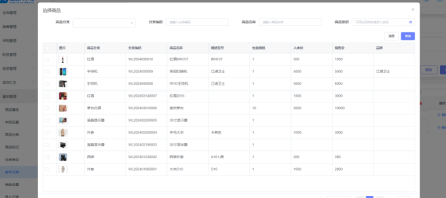
5.7导入记录
点击左侧菜单栏“基础管理”,进入“导入记录”,在这里可以查看到Excel表格文件导入成功与失败,导入失败可点击查看结果查询原因。根据错误提示,再次进行更改后再重新导入即可。
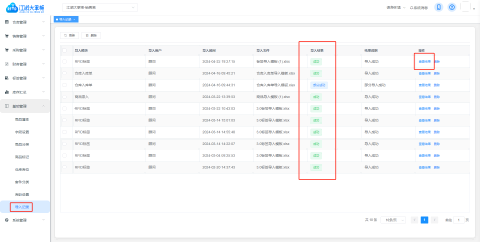
6、仓库管理操作方式
6.1入库管理
点击左侧菜单栏“仓库管理”,进入“入库管理”,点击“新增”,添加入库单信息,入库单名称、仓库名称、库位名称等(红色*号为必填项)。点击“新增”选择商品,在弹出商品明细中选择需入库的商品,输入计划入库数量,点“标签”勾选绑定 RFID 标签,确认计划数量与实际数量是否一致,确认保存后提交入库单。审核完成后,该入库单生效。导入期初库存数据时,可下载 Excel 模版 批量导入。
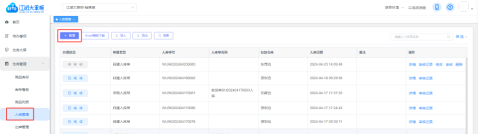
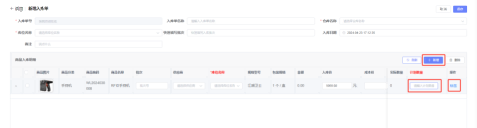
6.2出库管理
1、点击左侧菜单栏“仓库管理”,进入“出库管理”,点击“新增”,添加出库单信息,点击“添加”选择商品,在弹出商品明细中选择需入库的商品,输入计划入库数量,点“标签”对应商品标签,确认计划数量与实际数量是否一致,保存后提交出库单。审核完成该出库单生效。
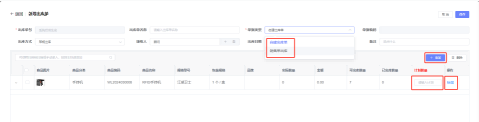
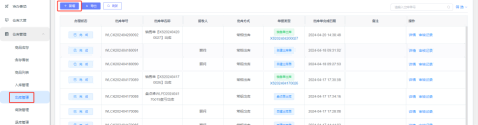
2、出库确认后,系统提示“是否将出库后剩余数量为0的标签设置为【未使用】状态”,点击解绑则标签重置,状态自动变更为未使用状态,可重复使用。如果点击不解绑,则该标签状态自动变更为已出库,不可重复使用。
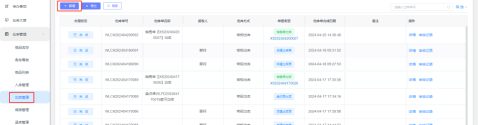
6.3调拨管理
1、点击左侧菜单栏“仓库管理”,进入“调拨管理”,点击“新增”,添加调拨单信息,调拨单号如在系统设置中开启自动编码,则不需录入,如未开启,则手动输入单号。填写调拨
单名称、选择调拨后仓库名称。点击“添加”,在弹出物料明细中选择需调拨的商品,点击“标签”选择需调拨的 RFID 标签,保存后提交调拨单。审核完成后,该调拨单生效。
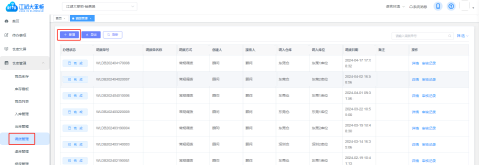
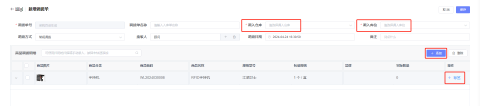
6.4退库管理
点击左侧菜单栏“仓库管理”,进入“退库管理”,点击“新增”,添加退库单信息,退库 单号如在系统设置中开启自动编码,则不需录入,如未开启,则手动输入单号。填写退库单名称、选择退库存放位置。点击“添加”,在弹出的商品明细中选择需退库的商品标签。
保存后提交退库单。审核完成后,该退库单生效。
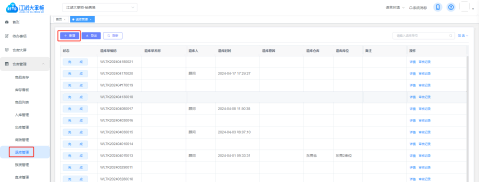
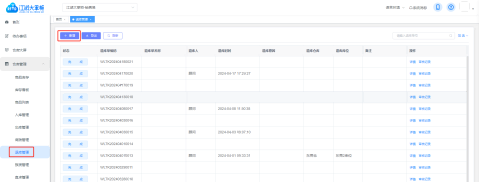
6.5报废管理
点击左侧菜单栏“仓库管理”,进入“报废管理”,点击“新增”,添加报废单信息,报废单号如在系统设置中开启自动编码,则不需录入,如未开启,则手动输入单号。填写报废原因、选择报废申请人。点击“添加”在弹出商品明细中选择需报废的商品标签,输入物料报废数量,保存后提交报废单。审核完成后,该报废单生效。
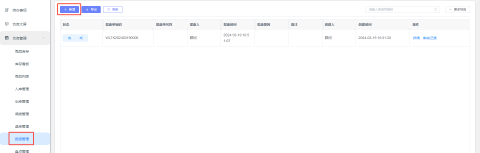
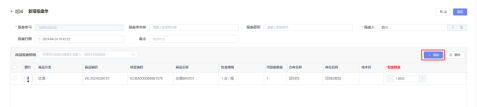
6.6盘点管理
点击左侧菜单栏,进入盘点单管理,单击新增,添加盘点单信息,盘点单号如在系统设置中开启自动编码,则不需录入,如未开启,则手动输入单号。可根据用户实际情况,自定
义盘点条件,可根据仓库/库位或分类来自定义创建盘点。设置完成后,点击确认生成盘点单。
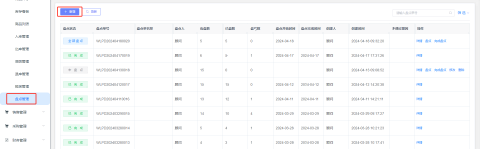
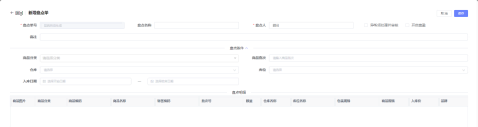
盘点人可在手持机上打开相应盘点单据实施盘点,盘点完成后确认保存完成盘点。盘点结束后可在 PC 端点击该盘点单详情查看盘点结果。
盘亏商品可点击盘点异常处理,提交异常原因,当打开盘亏生产出库时,则盘亏商品自动生成出库单,审核之后则会生效该项物料出库。
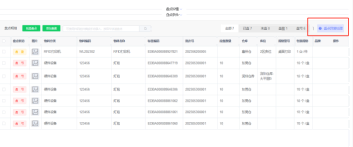
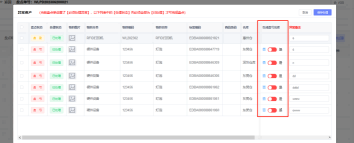
7、采购管理操作方式
7.1采购单
点击左侧菜单栏“采购管理”,进入“采购单”,点击“新增”填写采购单信息,点击“添加”在弹框中选择需采购的商品,输入数量,确认后保存提交,审核完成后,该采购单生效。
商品采购后点击单据“收货”完成采购单申请,已收货的采购单自动生成收货单。
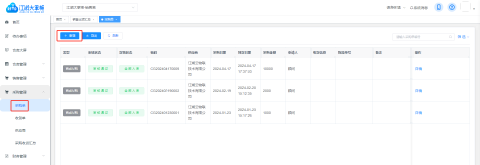
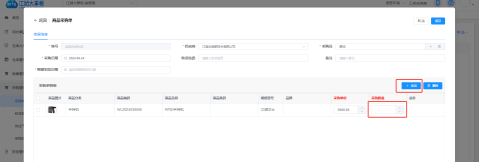
7.2收货单
点击左侧菜单栏“采购管理”,进入“收货单”,点击“新增”填写收货单信息,点击“添加”在弹框中选择需收货的商品,输入数量,确认后保存提交,审核完成后,该收货单生效。(如以采购单收货则会自动生成收货单单据)确认收货的单据自定生成入库单,在入库管理可进行标签绑定完成入库操作。
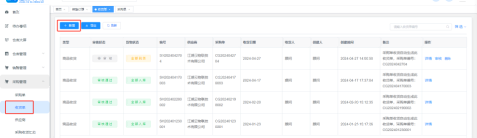
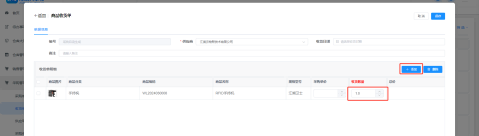
7.3供应商
点击左侧菜单栏“采购管理”,进入“供应商”,点击“新增”填写供应商信息,确认后完成供应商信息新增。
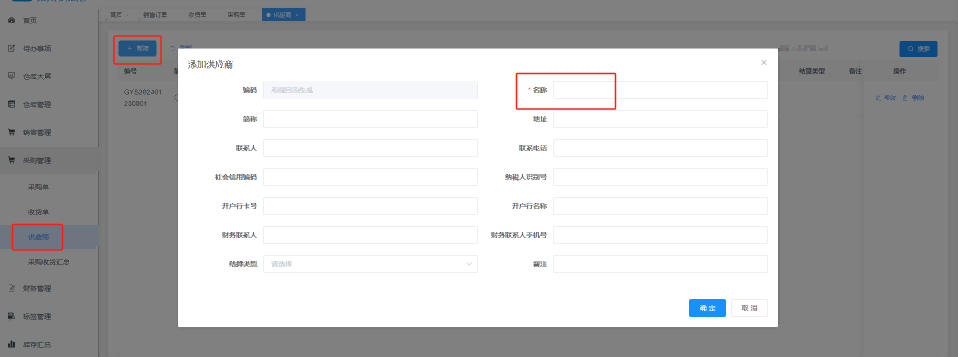
7.4采购收货汇总
点击左侧菜单栏“采购管理”,进入“采购收货汇总”,可查看采购收货数据汇总表,支持导出打印。
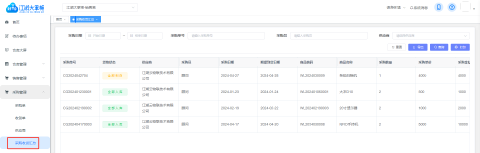
8、标签管理操作方式
点击左侧菜单栏“标签管理”进入“RFID标签”,点击Excel模板下载,下载后是一个Excel表格,在Excel表格中输入标签编码等信息,确认无误后,点击导入,即可批量导入(注:模板下载是Excel表格,导入也需要是Excel表格)
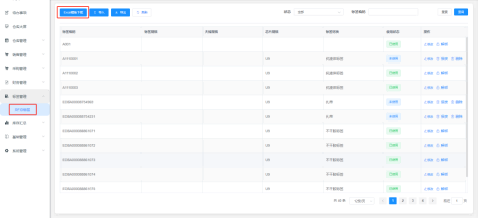
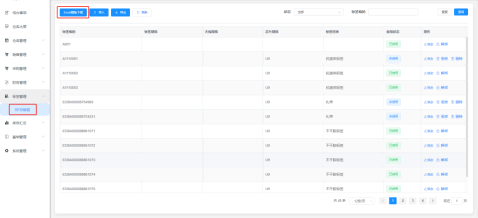
9、库存汇总
可查看商品进出汇总、仓库库存汇总、库存分类统计、商品库存明细、商品报废汇总,所有数据均可导出。